Facebook Marketing: The Ultimate Guide- Blog 1
How to set up a Facebook Page
Creating a Business Facebook page is one of the best decisions you can make as a business owner. There are over 70 million businesses worldwide who market their brand or business via Facebook Page. Here are 10 steps to ensure the Facebook page you create gets the most exposure possible.
1. Create a Facebook Page
When creating a page for your business you want to be sure it is its own separate page. You’ll risk getting shut down by Facebook if you use your personal page for business purposes.
Let’s get started:
To get started building your own Facebook Page, go to https://www.facebook.com/pages/create/.
There, you’ll have two categories to choose from:
- Business or Brand
- Community or Public Figure
Choose Business or brand.
We recommend you choose the name for your Page wisely. Facebook will let you change your name and URL usually, but it can be a difficult and tedious process to deal with.
Keep in mind you’ll have to create and manage Pages from your personal Facebook account. *Your personal information won’t appear on the Page unless you add it.*
Press “Get Started” and you’ll be automatically redirected to add a Profile Photo and Cover Photo for your new Page. You can definitely skip these steps and do them later, but we recommend getting them out of the way now.
2. Add Photos
Add a Profile Picture
Profile pictures give your page an identity. This image will appear in any search result. Most publishers suggest selecting a photo that is square (180×180 pixels). If you upload an image that is not square, you will be prompted to crop it.
Being that your profile picture is the first impression you’re giving off to the view, you want to choose something that will be recognizable pertaining to your business. Ex: Logo, Photo of Service etc.
Add a Cover Photo
Once you have selected a profile photo, Facebook with suggest that you add a cover photo. Your cover photo is a great opportunity to convey your services or special promotions with a professional image. The photo itself will be larger than your profile picture and span horizontally across the top of your page. The official dimensions of the cover photo are 851×315 so keep that in mind when creating and image or finding an image to convey your message.
*Pro Tip: The best cover photos are the abstract images or patterns that catch the eye and use the negative space to their advantage.*
3. Add a Short Description
Now that you have your images in place, its time to develop a short but captivating description to let your audience know what your business entails.
Click “Add a Short Description” under “Welcome to Your New Page” to get started.
Your description should only be a sentence or two long (no more than 255 characters). Be sure to include your brands personality but be as brief yet descriptive as possible.
4. Create a Username for Your Page
Alright we are just about done with the initial set-up steps. Now you will need to create a username for your page. This username will appear in your custom Facebook URL and will help prospects remember and locate your page easily. Your username can consist of a maximum of 50 characters. Try to be unique and creative. Set yourself apart from the competition.
5. Add Your Page to Shortcuts
Now that you have completed the 4 initial steps of Facebooks welcome menu, there are few more things you can do to customize your page and make your life easier as an Administrator of your page. Facebook gives you a vertical navigation bar to the left of their news feed, that’s where you can easily access your page.
Let’s create a shortcut to your page, it’s super simple.
Go to your News Feed and click on “Edit” next to “Shortcuts” in the left vertical navigation add your page and BOOM you’re done.
6. Set Up Page Roles
Multiple people from your organization can edit and post from your business page. Now its time to designate who has access and their level of editing access. Since this is a business page, there does not need to be shared login credentials, they access it from their personal page. Here is how to create the roles.
Go to “Settings” on the top navigation bar.
Then click on“Page Roles” in the left navigation bar. There are a few options when adding a people:
- Admin: Admins can manage all aspects of the Page, meaning they can send messages, publish as the Page, respond or delete comments, create ads, see which admin published a specific post, and assign Page roles. This person would have all the same permissions as the creator of the Page. Choose wisely.
- Editor: Editors have the same permissions as Admins except for one key difference: Editors can’t assign Page roles to other people.
- Moderator: Moderators can send messages and respond to and delete comments, but they can’t publish as the Page. They do have access to create ads.
- Advertiser: Just as it sounds, Advertisers can create ads and view insights.
- Analyst: Analysts don’t have any publishing power whatsoever, but they can see which Admin published a specific post and view insights.
- Jobs Manager: Jobs Managers can do everything that an Advertiser can do as well as publish and manage jobs
7. Customize Your Notifications
Since you are still in the setting menu, this is where you would go to change your notifications options. Just simply click “Notifications” and choose if you want to receive a alerts for every interaction on your page or if you prefer to receive them every 12 to 24 hours.
8. Add a Page ‘Call To Action’ (CTA)
One of the best benefits to have a Business Facebook page is the fact that you can attract an audience you wouldn’t typically be able to reach with just a traditional website. Facebook has made it even easier to bring attention to your business and page itself. The ‘Call to Action” option is one that should be taken advantage of as much as possible.
Simply click the “+Add a Button” option under your cover photo. From there you can choose many different options to call action to your post. For example, you can choose view or book a service, get in touch, make a purchase or donation, download an app, or simply learn more.
The just click “Next” and choose a link for the CTA to lead to, such as your homepage, Messenger, a landing page, or a video.
9. Organize Your Page Tabs
If you want to take your business page to another level up, there are options to add custom tabs that can organize what content users can see when they visit your business page. These tabs can include (but not limited to) ‘find location near you’, ‘browse photos’, ‘visit our Instagram account’ etc.
To better organize your page head to “Settings” the “Templates and Tabs”. From there you can choose to use Facebooks default tabs or you can customize your own ones.
10. Verify Your Page
Time to make your Business Facebook Page official. Depending on how you categorized your Page will determine the badge you receive to be Verified by Facebook.
A blue badge means that Facebook has confirmed an authentic Page for a public figure, media company or brand. A gray badge means that Facebook has confirmed an authentic Page for a business or organization.
To ensure you’re eligible, confirm that your Page has a profile picture and cover photo. Go to “Settings” then “General”. There you’ll find “Page Verification” where you can enter your publicly listed phone number, country, and language. You’ll receive a call with a verification code.
You did it! If you have followed these simple 10 steps, you have successfully created your Facebook Business Page and you are ready to hit the ground running. If you run into any hic-cups or just don’t feel comfortable creating your own page, contact Unify at 419-740-1010. This is just one of our many services along with the management of your page and generating attention-grabbing, custom curated posts to bring your business the most traffic possible.
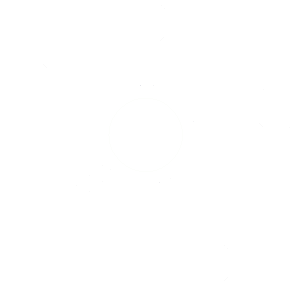

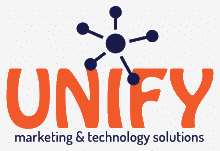
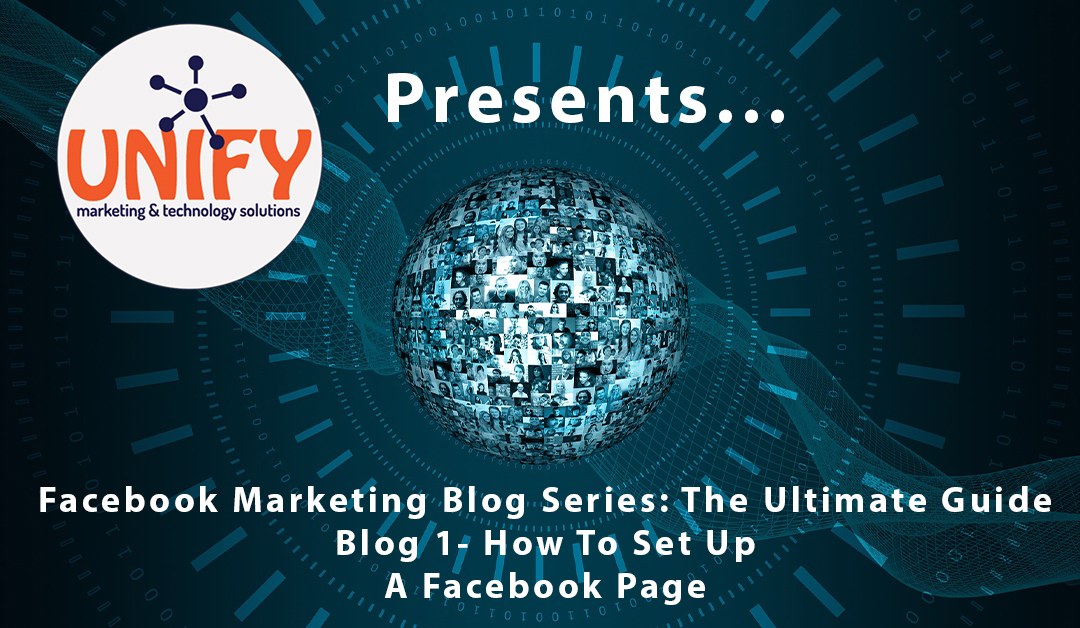
Recent Comments